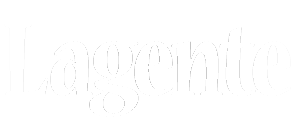Stint Manual
Each project defined in Stint is based on a "bank" of time. If you define a project to last 40 hours, these hours will be spread out across multiple days or weeks. Perhaps you work on various projects simultaneously, one part of a day on one, another part on another.
Some people like to charge full days or weeks because of the nature of their work. In such cases, for Stint to be able to track how much time has been spent on a specific project, it must know how many hours a day is and how many days there are in a week. If you only charge by the hour, then you need not worry about this.
Overall flow
Once you've set-up your basic preferences for projects and invoices, you will define a project, select the customer it is for and its duration, rate and due date.
As you work on this project, you enter your time using the Quick Entry screen which also provides a useful Timer option.
When you are ready to invoice all or part of the time spent on a project, you tap the Invoice ($) button in the toolbar for that project.
Before you produce your first invoice, you will need to define some of Stint's parameters.
Default Project Settings
1 day means
This is where you define how many hours you mean when you measure a project duration in days.
i.e. if you indicate a project lasts 3 days, and you can work 7.5 days per day, then 3 days will mean 22.5 hours. But if a day lasts 8 hours, then 1 day will mean 24 hours total.
1 week means
Similar setting for a week.
i.e. if you set-up a project to last 3 weeks and you define a week as 5 days of work, then the total will be 15 days. If you normally sell weeks as being 6 days, then Stint will know you mean 18 days total.

Name and Logo
Enter your company name and it will appear at the top of your invoices. If you would like to display a logo as well, Make sure you have a copy of your logo in your Photo Library and simply select it.
Invoices are created as PDF enclosures.
There is currently a single template available, but we are planning on adding more. Do not hesitate to suggest some layouts you would like!
Header/Footer
Place any information you wish to have displayed above and below your invoice. The header is displayed just under the logo and is the appropriate place to keep your company address, phone and email.
The footer can be used to display your tax numbers or other types of information.
Taxes
Stint will calculate the appropriate taxes for you. In this area, you can specify two levels of taxes. The main tax would represent Federal tax, GST, or TVA, depending on your country.
The second tax would apply to countries where a State or Provincial tax is used.
You can then decide if the second tax applies on top of the first one (compound) or is calculated separately.
Leaving the second tax at 0% will hide it completely in the invoice.
Next Invoice #
This is where you enter the invoice number for your next invoice. This will be increased automatically for you, but allows to start at a specific number or add extra digits before.

When you start a new project, you must select which customer this is for as well as the other parameters of this project such as duration, rate and due date.
To select which client a project is for, you either select from a list of clients you've used with Stint before, select a client from your Address Book or define a new one.
When you first launch Stint, it will ask you if you allow it to access your Address Book, as all well-behaved iOS apps should. If you opt-out of this, Stint will use its own Client records instead.
When Stint can access your Address Book, tapping the Address Book button will present you with your existing contacts and you will be able to choose one of them for your project. Stint looks for the client's "Work" phone, email and address to use and if this fails, will use the first one available.
If you need to select an alternative piece of information (address, email or other) then tap the caret next to the element. Only elements with alternatives will appear.
Editing the full record
If your address book is missing some information, you can use the "Edit Full Record" button to access it via the Address Book and add or correct any information.
Updates
When you launch Stint, it will try to see if the data has been updated in the Address Book and update itself accordingly. Updating info in your address book will update the same info in Stint. Even if you created a client without Address Book access, on relaunch, if you've changed this setting and now allow Address Book access, it will compare your Stint records to the one in Address Book and link them up. If you disable Address Book access, the client information required for invoicing will be kept.
Creating new clients
Tapping the + in the Client selection screen will create a new client directly within the Address Book.
Address Book Access Alternative
If you rather not use the Address Book, Stint will simply allow you to create and edit a list of its own Clients.
Deleting clients
If you decide to remove client records from Stint, if they are from the Address Book, Stint will NOT delete the actual record but only it's link to that client. If you have created this client within Stint, then the record will be deleted.
Re-enabling Address Book Access
If you refuse access to the Address Book but change your mind later on, simply navigate to your iPhone's Settings > Privacy > Stint and turn access to the Address Book back on.

You can set your rate by minute, hour or day, depending on your type of work. Project duration is not required to use the same units. Stint will convert for you.
Adding or removing rates
Tapping the - button at the bottom will attempt to remove the selected rate if it is not in use by another project.
Tapping the + button allows you to define the rate amount you need.
Days and weeks
Although this setting is based on your general settings, you can opt to have a specific project use different values. See the Settings section for an explanation of these settings.
Duration
When you define the duration of your project, you are in fact defining exactly how much time you must spend on this project. Many people simply define their projects in hours, but some people need to define them as a number of days or weeks.
Conversions
If you enter a number of weeks/days/minutes for a project, Stint will show you the actual time you will spend on this, based on your conversion settings for days and weeks.
i.e. If you select 40 hours for a project, Stint will display this information in week equivalents. If a week means 5 days, your project becomes an 8 week project, which is the same.

Adding entries
You can add a time entry for your project from the main Toolbar, the Project Detail page or the Entries listing reachable from the Project Details page. In every case, you end up with the Quick Entry screen.
When you spend time on a project, simply use the Toolbar to add an entry and use the Quick Entry screen to specify the hours or minutes you've spent.
Quick Entry
The Quick Entry screen starts with the current time as a start time and sets an end time three hours later.
Changing the date
To decrease the date by one day, swipe across the date from left to right or from right to left to decrease it by one day.
Swiping up will increase the date by a week and swiping down will decrease by a week.
Changing the start and end times
Double-tapping on a time in the left half of the screen decreases the time to the closest 15 minutes and on the right half of the screen increases it up to the next 15 minutes.
Notes
You can enter notes in each entry as a reminder of the task which was accomplished during this interval.

You can invoice part of a project or a completed project. There are various ways to calculate the time of the invoice. You can opt to simply invoice for specific entries, or indicate a number of units to charge. The kind of unit depends on your project's settings.
Invoicing for selected entries
By default, Stint will present you all your uninvoiced entries and you simply toggle the ones you wish to charge for.
Rounding
You can opt to round the total up or down to present a non-fractional amount. You can round up or down, to the next 15 minutes, 30 minutes or to a full day.
Splitting Entries
If you decide to round up or down, you decide what happens to the extra time charged or spent. You can decide to keep it for later invoicing or credit, or to discard it.
When keeping time for a later invoice, any entry which gets truncated gets split in two, one part gets invoiced and the other part gets moved to your Time Entries for the project.
If you round up, and select to Defer the extra time, it will become a credit in your entries and will lower the amount of a future invoice if you include it.
If you round down, the extra time will simply be placed as a regular entry to be invoiced later.
You may also opt to simply discard and extra time charged or spent to ignore it.


If you select to invoice by a number of units (Days in this example), you start by entering the number of days to charge.
Stint will automatically select any entries which fit within this time.
Entries which only partially fit in the selected time will be split into two parts. One which will count for this invoice and the other to be billed later. The entry will be marked as such in the list of Entries for this project.
Auto-selected entries will be marked in Blue and split entries will be marked in Yellow.
Creating the invoice
Once everything is to your liking, Tap on «Create Invoice» to generate the email with the HTML invoice within. It will be addressed to the customer automatically.
Archiving invoices
Every invoice sent via email gets archived and will appear when you select the Archive button on the main screen. You can then re-send an invoice in its exact same form.

The Archive
You reach the Archive via the main screen's archive button at the lower left.
The archive contains both sent invoices and any projects you decide to put away there to reduce clutter.
Invoices
Archived invoices can be sent again as a reminder to your client.
Deleting archived invoices
If you decide to delete an invoice from the archive, its entries will be restored to the project and can be invoiced again later.
Archiving Projects
You archive projects manually via the project's toolbar. Once archived, you can go back to the archive and take it out and back into the main window from where you can either continue with this project, or delete it permanently.
Backup/Export
Stint backs-up automatically to its Documents folder, available via iTunes.
Mailing the backup
You can email the complete database of entries and projects via Stint's Settings by using the Sharing icon in the lower toolbar.
Accessing the backup via iTunes
Alternatively, if you connect your iPhone to iTunes either via a cable or wifi, you can see Stint's current Backup in the Application pane for your iPhone in iTunes, by clicking on the Sting icon.