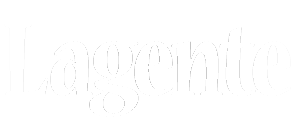Welcome to the Beta
You can now download atBox Beta and give it a whirl. If you do, you will need to Get a Free Demo License to use it (expires after 14 days).
Make sure you read our Beta Notes which act as documentation for now. If and when you encounter issues, have questions on setup, or anything else, like feature requests, etc, make sure you ! Or tweet-us anytime as well.
You can now download atBox Beta and give it a whirl. If you do, you will need to Get a Free Demo License to use it (expires after 14 days).
Make sure you read our Beta Notes which act as documentation for now. If and when you encounter issues, have questions on setup, or anything else, like feature requests, etc, make sure you ! Or tweet-us anytime as well.
Download atBox 1.0b3
Requirements:
OS X Lion and nothing more or OS X Lion Server with email and file services configured
Requirements:
OS X Lion and nothing more or OS X Lion Server with email and file services configured
Beta notes, and important information
IMPORTANT: atBox requires Java be installed on the Mac running it, atBoxwill auto- install it when you launch it.
Overall info
atBox bridges mail services and File and Print services either using its own mail system on Mac OS X, or leveraging the Mail services on Mac OS X Server. You create special accounts on your Mac or server, which are used as email destinations. Each destination is either a Directory or Printer. Sending files to this email address will either save the enclosures into a specified folder, or, send printable files (PDF, JPG, TXT, PNG) to a selected printer.
Mac OS X Lion configuration information (simple but somewhat limited)
Limitations and details
Mac OS X Lion Server configuration information (requires MOSX Server, but a lot more flexible)
Mail
Create atBox users
Create regular users
File Services
Print
atBox Configuration
Client configuration
Mail
Notes
Only PDF, jpg, png and text files can currently be printed. If you send a Pages or Keynote document without selecting PDF as the format, printing will silently fail...
When extracting files, previous files within the same Project folder (set by the title of the email) will be moved to a "_Previous" folder. This gives you one level of protection if someone sends the same email again with the same name and attachment.
Please let us know if this is sufficient or if other solutions would be better, like timestamps, etc. We are exploring options for versions beyond 1.0
atBox will work even with no user logged into the Mac OS X Server machine.
If you wish to monitor Print services via OS X's Print Monitor, you must select the option to see other users' Print jobs from the menu as atBox prints as the System Administrator.
Upcoming features
We'd like to offer AirPrint printing directly within atBox as well, to add more options
Personalization of folder name rules (project name, backup folder name)
The UI will improve as well, even in 1.0
Looking into ways to print more file formats, but we need a list of priorities, and this is not trivial either... please send us any specific requirements and we'll explore ideas. Can't promise anything though.
atBox App for iOS
We're toying with the idea of an app to advise atBox managers of received files and perhaps issues. Although not for the coming weeks, this is something we're exploring. A user managing a folder could perhaps quickly tell who has sent files for which project, or an admin might quickly see the state of things on the server. Any ideas?
This page will be updated over time and become the basis of our documentation. Feel free to comment!
IMPORTANT: atBox requires Java be installed on the Mac running it, atBoxwill auto- install it when you launch it.
Overall info
atBox bridges mail services and File and Print services either using its own mail system on Mac OS X, or leveraging the Mail services on Mac OS X Server. You create special accounts on your Mac or server, which are used as email destinations. Each destination is either a Directory or Printer. Sending files to this email address will either save the enclosures into a specified folder, or, send printable files (PDF, JPG, TXT, PNG) to a selected printer.
Mac OS X Lion configuration information (simple but somewhat limited)
- Install atBox
- Create addresses in atBox
- Link addresses to a Folder or Printer
- Configure client computers to use the atBox server as their outgoing mail server (smtp)
- Send email to this Mac (using its IP address or DNS name if it has one)
Limitations and details
- atBox will not relay mail to another server, so only use this configuration to send mail to atBox
- This is the suggested configuration for an "internal-only" setup for sharing files between iPads and the Mac via email
- The destination address of the atBox user can have any termination as it is not validated ([email protected] = [email protected] = [email protected]).
Mac OS X Lion Server configuration information (requires MOSX Server, but a lot more flexible)
- Email service must be active
- DNS must be properly configured
- Server must allow enclosures of large sizes (default is usually 10 MB, make sure you go way higher than this
- Server can be used for regular email.
- Best setup is when users sending files use this server as their outgoing mail server (SMTP).
- Mail services can most certainly be only available on your internal network if you prefer. In such a case, make sure the DNS inside your organization resolves your server's name properly for the devices sending mail to it.
- If this server can also send email to other mail servers (if it is a regular email server), make sure you secure it properly for relay of email. If you do not understand this, ask an expert or you may be asking for trouble...
Create atBox users
- Each atBox account is a user on your server. You must create a user for each email address which will receive files or print jobs. We'll create one of each for now.
- 1. Create a new user and call it "atBox File" with an email of "[email protected]" (you can choose another name as you like, this is just an example and use your server's FQDN, not this one of course).
- 2. Make sure email services are enabled for this user (use the gear under the user in Server.app)
- 3. Create another user called "atBox Print" with an email of "[email protected]). See above.
Create regular users
- These are the users who will receive files or manage the sent files. Perhaps teachers receiving assignments, or project managers who need access to the files being sent.
- Make sure these users have access to some shared folder where atBox will be dropping files. If you wish files to go to each of these user's home folder, make sure their home is setup, perhaps in /Users or on a separate volume for your User files.
File Services
- Must be on
- Use any protocol you like
- WebDav is a nice option for recipients to look at sent content from an iPad using Pages, Keynote, Numbers or any tool which connects via WebDav (GoodReader, PDFExpert and many others).
- Create any folders you want files to be dposited in, for each recipient you need to configure. If users already have folders on the server, you can point atBox to those (ie. User "renaud" has a folder in "/Users/renaud", so you redirect files to "/Users/renaud/Documents" or anywhere else they have access to files.
- Configure any Printer directly on the server. atBox will recognize these printers and offer them as destinations. Simply congigure the printers as you would on any Mac client, vis System Preferences.
atBox Configuration
- Run the installer and reboot.
- When you start atBox the first time, it will detect you do not have a licence. Get a Demo license from our web site..
- Once you receive your registration, seconds later, click on it and atBox will register itself and ask for your admin password to do so.
- Set the delay you want to check for new mail to 1 minute for now.
- Click on the "+" sign to add new atBox accounts
- Drag your two atBox users into the list of users. They will be set-up as Print users by default.
- Change the type of user to a "Directory" type user and set the destination for its files to some folder you have access to via File Sharing).
- Click on the atbox print user and select which printer it should send files to print
- Turn atBox on
Client configuration
- On your iOS device (or any computer as well actually) configure your outgoing SMTP server to point at your atBox server. This is not an absolute requirement, but since other SMTP servers may have size limits on enclosures, and that sending large files will be more demanding on your network, this is the most efficient way to configure your email.
- Send an email with a PDF attachment to both addresses as a test. Give your email a title (First test or anything else).
- If all is well configured, the file should print to the selected printer as well as be automatically extracted to the specified folder.
- You can now experiment with printing from various apps and sending various attachments.
Notes
Only PDF, jpg, png and text files can currently be printed. If you send a Pages or Keynote document without selecting PDF as the format, printing will silently fail...
When extracting files, previous files within the same Project folder (set by the title of the email) will be moved to a "_Previous" folder. This gives you one level of protection if someone sends the same email again with the same name and attachment.
Please let us know if this is sufficient or if other solutions would be better, like timestamps, etc. We are exploring options for versions beyond 1.0
atBox will work even with no user logged into the Mac OS X Server machine.
If you wish to monitor Print services via OS X's Print Monitor, you must select the option to see other users' Print jobs from the menu as atBox prints as the System Administrator.
Upcoming features
We'd like to offer AirPrint printing directly within atBox as well, to add more options
Personalization of folder name rules (project name, backup folder name)
The UI will improve as well, even in 1.0
Looking into ways to print more file formats, but we need a list of priorities, and this is not trivial either... please send us any specific requirements and we'll explore ideas. Can't promise anything though.
atBox App for iOS
We're toying with the idea of an app to advise atBox managers of received files and perhaps issues. Although not for the coming weeks, this is something we're exploring. A user managing a folder could perhaps quickly tell who has sent files for which project, or an admin might quickly see the state of things on the server. Any ideas?
This page will be updated over time and become the basis of our documentation. Feel free to comment!
Stay informed
Want to be advised when atBox becomes available? Simply subscribe to our Newsletter and we'll make sure you hear about it first!
You can also follow us on twitter!
Want to be advised when atBox becomes available? Simply subscribe to our Newsletter and we'll make sure you hear about it first!
You can also follow us on twitter!